This is my first blog post in 2018. So, first of all Happy New year to my blog readers!
In many occasions, I have written articles about Active Directory Migrations. But still I get lots of emails from readers to clarify things about AD migrations. So, I thought to revisit it by covering most common questions I gets. Also in this blog post, I will show how to do the AD migration only using PowerShell.
Migration task itself is very straight forward. But there are other things you need to consider before you do an AD migration. In below I listed a checklist you can use in many occasions.
Active Directory Migration Check List
Evaluate business requirement for active directory migration
Perform Audit on Existing Active Directory Infrastructure to verify its health status
Create Plan for implementation Process
Prepare Physical / Virtual resources for Domain Controller
Install Windows server 2016 Standard / Datacenter
Patch Servers with latest Windows Updates
Assign Dedicate IP address to Domain Controller
Install AD DS Role
Migrate Application and Server Roles from the Existing Domain Controllers
Migrate FSMO roles to new Domain Controllers
Add New Domain controller to the Existing DR Solution
Decommission old domain controllers
Raise the Domain and Forest Functional level
On Going Maintenance
Install-WindowsFeature –Name AD-Domain-Services -IncludeManagementToolsInstall-ADDSDomainController-CreateDnsDelegation:$false-InstallDns:$true-DomainName "rebeladmin.com"-SiteName "Default-First-Site-Name"-ReplicationSourceDC "REBEL-WIN-DC01.rebeladmin.com"-DatabasePath "C:\Windows\NTDS"-LogPath "C:\Windows\NTDS"-SysvolPath "C:\Windows\SYSVOL"-Force:$true
|
Argument |
Description |
|
Install-ADDSDomainController |
This cmdlet will install the domain controller in active directory infrastructure. |
|
-SiteName |
This Parameter can use to define the active directory site name. the default value is Default-First-Site-Name |
|
-DomainName |
This parameter defines the FQDN for the active directory domain. |
|
-ReplicationSourceDC |
Using this parameter can define the active directory replication source. By default, it will use any available domain controller. But if need we can be specific. |
|
-InstallDns |
Using this can specify whether DNS role need to install with active directory domain controller. For new forest, it is default requirement to set it to $true. |
|
-LogPath |
Log path can use to specify the location to save domain log files. |
|
-SysvolPath |
This is to define the SYSVOL folder path. Default location for it will be C:\Windows |
|
-Force |
This parameter will force command to execute by ignoring the warning. It is typical for the system to pass the warning about best practices and recommendations. |
Get-Service adws,kdc,netlogon,dnsMove-ADDirectoryServerOperationMasterRole -Identity REBEL-SDC01 -OperationMasterRole SchemaMaster, DomainNamingMaster, PDCEmulator, RIDMaster, InfrastructureMasterNetdom query fsmo
Uninstall-ADDSDomainController -DemoteOperationMasterRole -RemoveApplicationPartitionSet-ADDomainMode –identity rebeladmin.com -DomainMode Windows2016Domain
Set-ADForestMode -Identity rebeladmin.com -ForestMode Windows2016ForestGet-ADDomain | fl Name,DomainModeGet-ADForest | fl Name,ForestModeGet-EventLog -LogName 'Directory Service' | where {$_.eventID -eq 2039 -or $_.eventID -eq 2040} | Format-List
Get-EventLog -LogName 'Directory Service' | where {$_.eventID -eq 1458} | Format-ListGet-ADDomainController -Filter * | Format-Table Name, IPv4Address
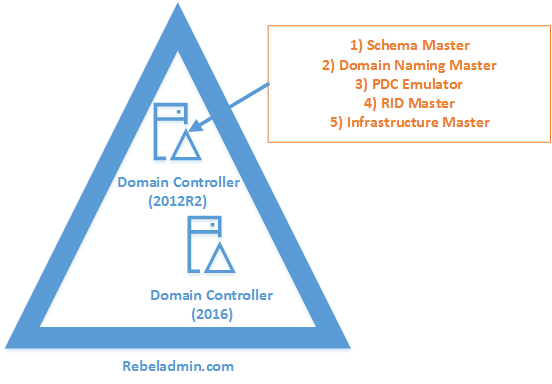
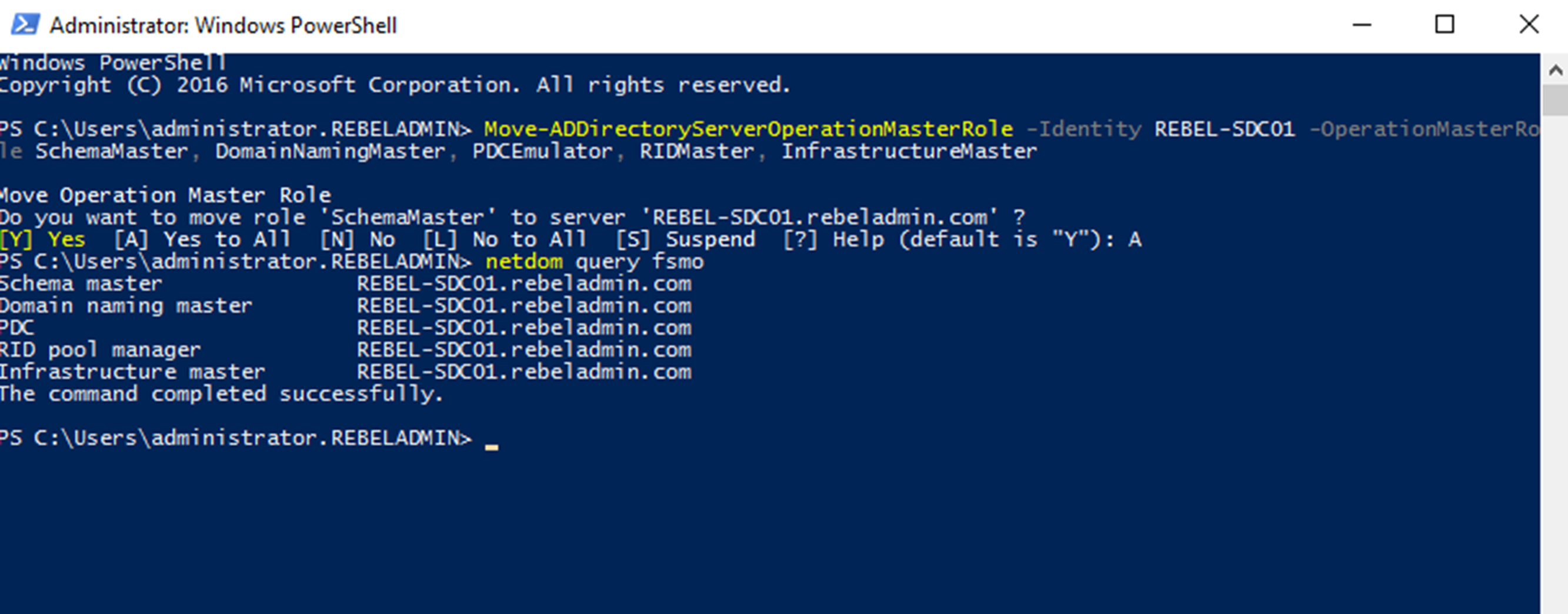
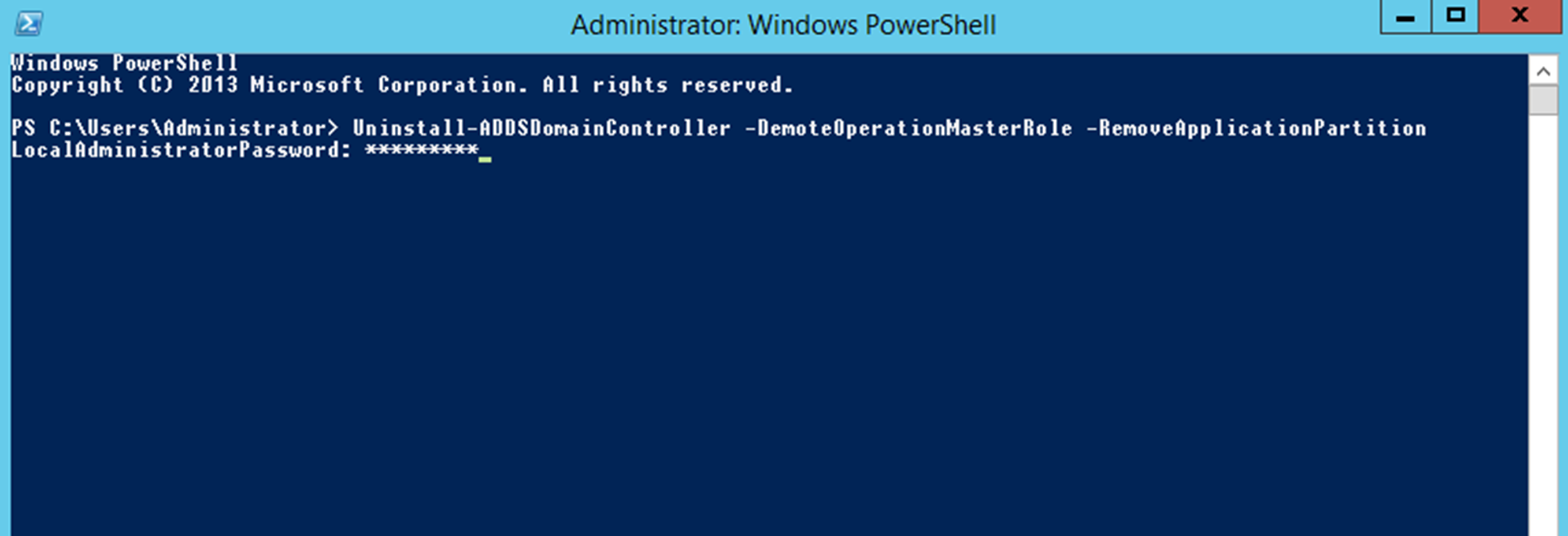
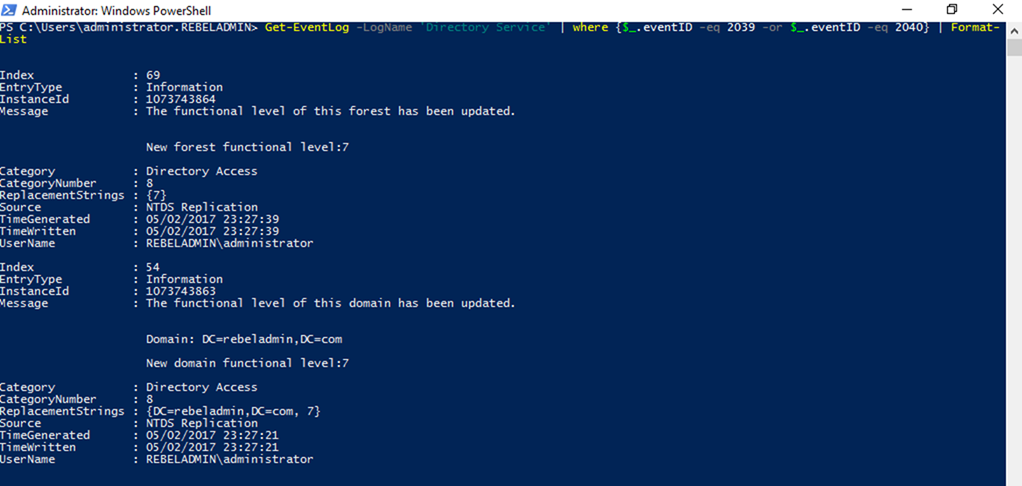


Hi
thanks for this Great explanation.can you also mention something About moving DHCP from old to new server?