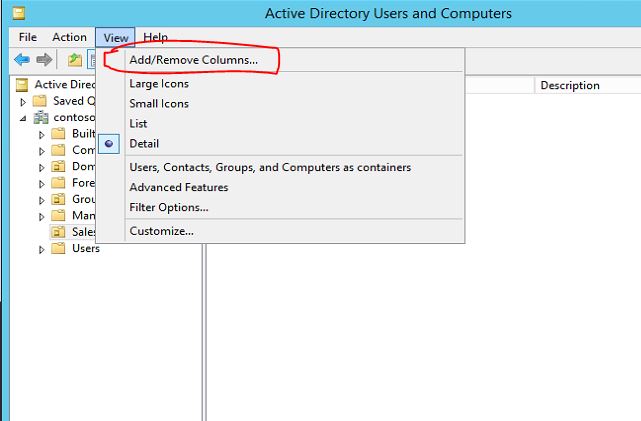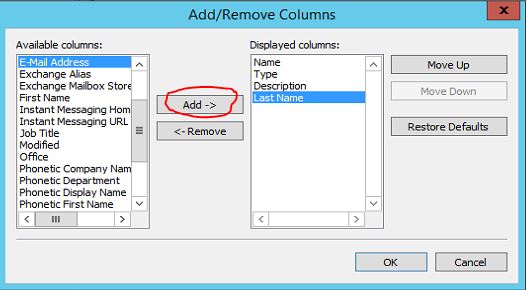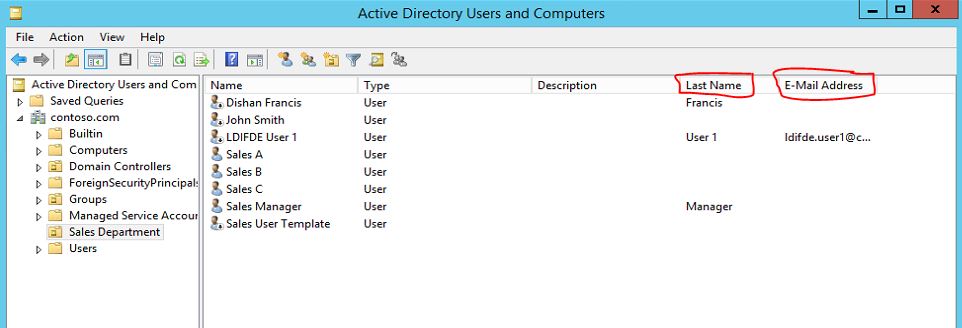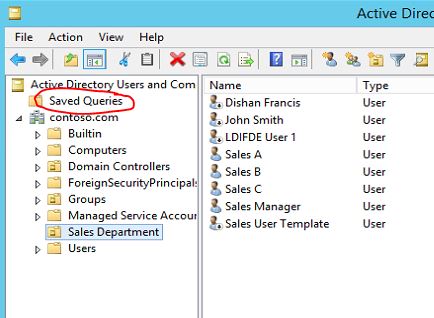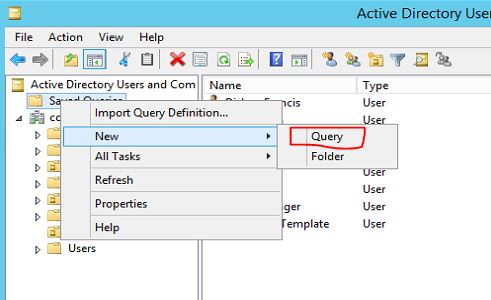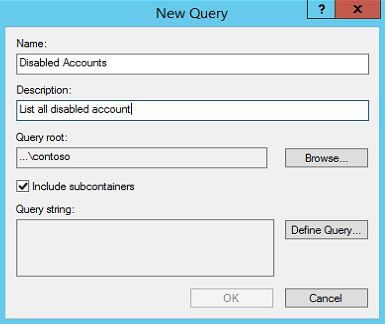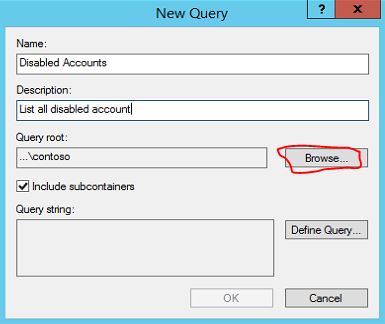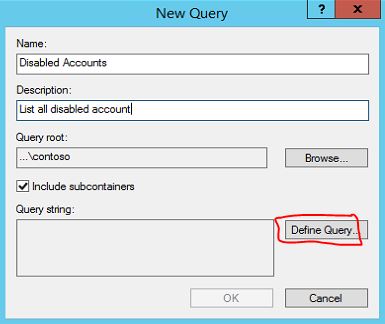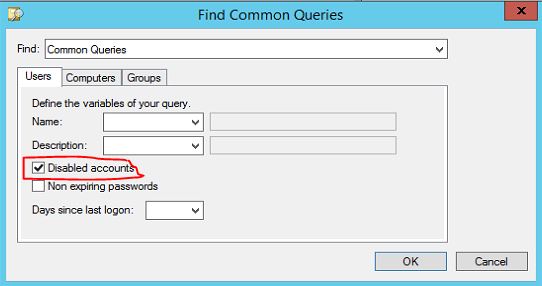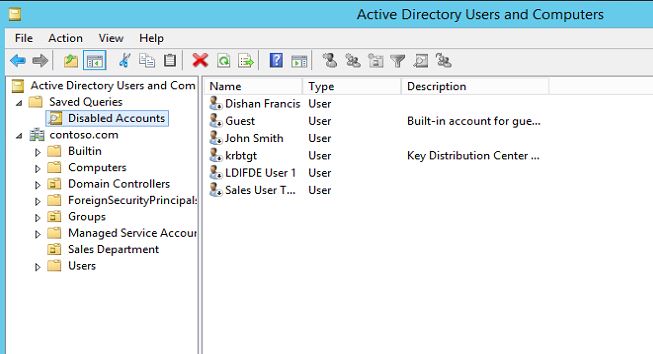This post is the Part 2 of and article which explains tools, techniques which can be use for find objects details in effective manner. if you didnt read the part 1 yet you can find it in here.
Control view of objects in Active Directory Users and Computers snap-in
We can modify the "view" of the Active Directory Users and Computers snap-in to display more information and it will help to find objects just by glance.
To do this, open the Active Directory Users and Computers snap-in then go to "View" menu and then click on "Add-Remove" columns.
Then in the dialog box, you can select the columns you like to list on vies and then click on "Add" button to move it to "Displayed columns" section. there you can move them up and down to organize the move more. here in demo i am going to add "Last name" column and "E-mail" column
Then click ok button to apply the changes.
once its done we can see its added new columns to the snap-in and can view more details about the object.
Use of Saved Query
On windows 2003 server microsoft has introduce "Saved Queries" node in Active Directory Users and Computers snap-in. using this we can create custom AD queries and save them and use them when required.
It is located in Active Directory Users and Computers snap-in as following
To create new Query right click on "Saved Queries" and go to "New" the click on Queries.
Then in net dialog box type the query name and description according to your requirement. in my demo i am going to list all the disabled accounts in the domain.
By clicking on "Browse" button you can define the containers it should run against. by default its the root container.
To define the query click on the "Define Query" button.
In next dialog box it gives lot of options, features to define the query and on my demo i selected option "Disabled accounts"
Then click "ok" to apply changes. then in next windows also click "ok" to confirm. now we have the the query and lets see if its gives the info we expected.
According to above screenshot its been success and it list down all the disabled accounts.
This is the end of article which explained tools, techniques which can be use to find AD objects.