In AD environment, we can use password policy to define passwords security requirements. These settings are located under Computer Configuration | Policies | Windows Settings | Security Settings | Account Policies
Before Windows server 2008, only one password policy can apply to the users. But in an environment, based on user roles it may require additional protection. As an example, for sales users 8-character complex password can be too much but it is not too much for domain admin account. With windows server 2008 Microsoft introduced Fine-Grained Password Policies. This allow to apply different password policies users and groups. In order to use this feature,
1) Your domain functional level should be windows server 2008 at least.
2) Need Domain/Enterprise Admin account to create policies.
Similar to group policies, sometime objects may end up with multiple password policies applied to it. but in any given time, an object can only have one password policy. Each Fine-Grained Password Policy have a precedence value. This integer value can define during the policy setup. Lower precedence value means the higher priority. If multiple policies been applied to an object, the policy with lower precedence value wins. Also, policy linked to user object directly, always wins.
We can create the policies using Active Directory Administrative Centre or PowerShell. In this demo, I am going to use PowerShell method.
New-ADFineGrainedPasswordPolicy -Name "Tech Admin Password Policy" -Precedence 1 `
-MinPasswordLength 12 -MaxPasswordAge "30" -MinPasswordAge "7" `
-PasswordHistoryCount 50 -ComplexityEnabled:$true `
-LockoutDuration "8:00" `
-LockoutObservationWindow "8:00" -LockoutThreshold 3 `
-ReversibleEncryptionEnabled:$false
In above sample I am creating a new fine-grained password policy called “Tech Admin Password Policy”. New-ADFineGrainedPasswordPolicy is the cmdlet to create new policy. Precedence to define precedence. LockoutDuration and LockoutObservationWindow values are define in hours. LockoutThreshold value defines the number of login attempts allowed.
More info about the syntax can find using,
Get-Help New-ADFineGrainedPasswordPolicy
Also, can view examples using
Get-Help New-ADFineGrainedPasswordPolicy -Examples
Once policy is setup we can verify its settings using,
Get-ADFineGrainedPasswordPolicy –Identity “Tech Admin Password Policy”
Now we have policy in place. Next step is to attach it to groups or users. In my demo, I am going to apply this to a group called “IT Admins”
Add-ADFineGrainedPasswordPolicySubject -Identity "Tech Admin Password Policy" -Subjects "IT Admins"
I also going to attach it to s user account R143869
Add-ADFineGrainedPasswordPolicySubject -Identity "Tech Admin Password Policy" -Subjects "R143869"
We can verify the policy using following,
Get-ADFineGrainedPasswordPolicy -Identity "Tech Admin Password Policy" | Format-Table AppliesTo –AutoSize
This confirms the configuration. Hope this was useful and if you have any questions feel free to contact me on rebeladm@live.com also follow me on twitter @rebeladm to get updates about new blog posts.

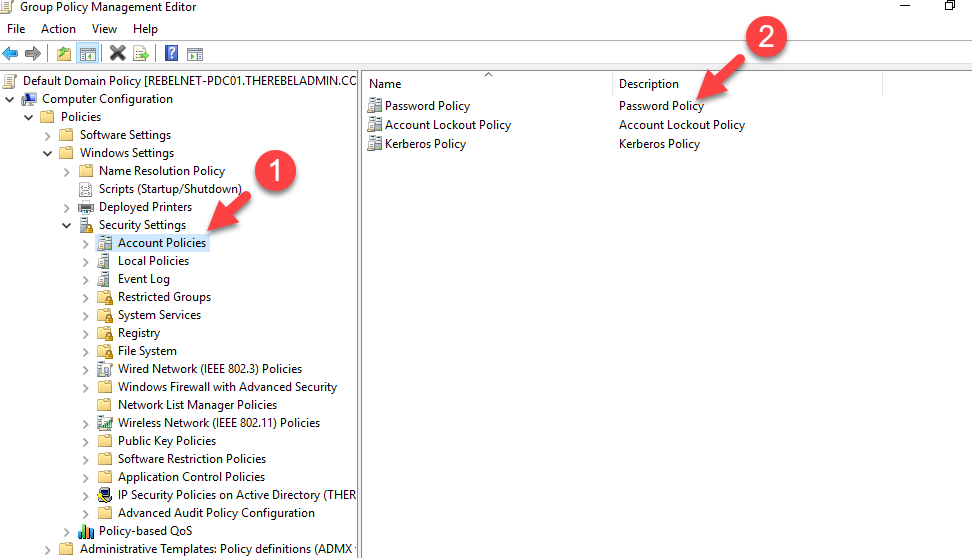
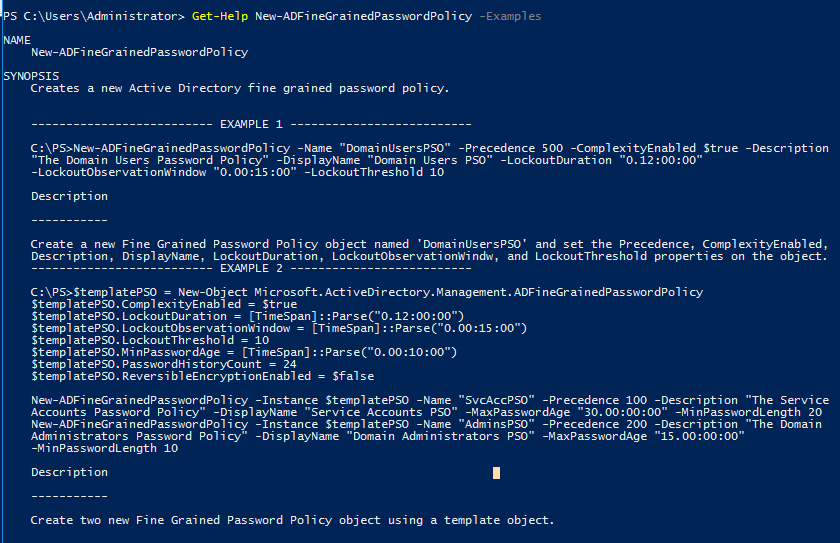
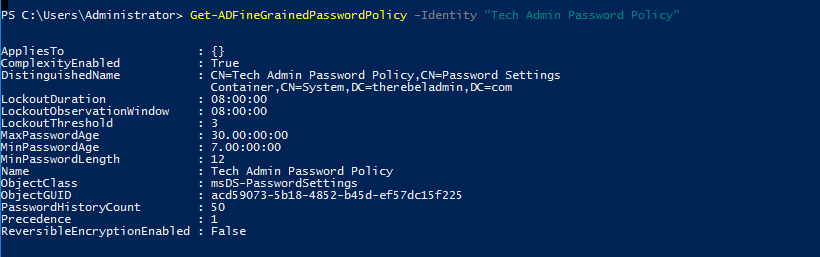



It is great but please tell me how to change Applies to using powershell