In one of my previous blog post I have explained what is Azure File Share and how it can use to replace traditional on-premises file server. if you not read it yet please check it before we go further on this post as this feature is depend on Azure File Share. You can access article using http://www.rebeladmin.com/2018/03/step-step-guide-create-azure-file-share-map-windows-10/
With Azure File Sync we can make on-premises windows server to act as a cache copy holder for your Azure file share. It allows users to access files locally using protocol such as SMB, NFS and FTPS. In this blog we going to look in to Azure file sync implementation.
Before we start configuration, we need to familiarizes with some terms associated with this feature.
Azure File Sync Agent
It is an agent which we need to install in on-premises windows server in order to enable sync with Azure file share. It includes three components,
1. FileSyncSvc.exe – This is the service responsible for monitoring changes in local server initiate sync with Azure file share.
2. StorageSync.sys – This component is responsible for tiering files to Azure files. Cloud tiering is additional feature of Azure File Sync. It can use with not frequently used files greater than 64Kb. When this enabled, local file replaced with url to files in Azure file share. When user access it, in background it recalls the file from Azure file share. End user will not have any difference experience as it all happens in back end.
3. PowerShell cmdlets – This helps to manage Microsoft.StorageSync Azure resource provider using PowerShell commands. These cmdlet files are located in
C:\Program Files\Azure\StorageSyncAgent\StorageSync.Management.PowerShell.Cmdlets.dll
C:\Program Files\Azure\StorageSyncAgent\StorageSync.Management.ServerCmdlets.dll
This agent is only supported in Windows server 2012 R2 / 2016 standard and datacenter versions only. It is not supported on core version either.
Storage Sync Service
According to Microsoft “The Storage Sync Service is the top-level Azure resource for Azure File Sync. The Storage Sync Service resource is a peer of the storage account resource, and can similarly be deployed to Azure resource groups. A distinct top-level resource from the storage account resource is required because the Storage Sync Service can create sync relationships with multiple storage accounts via multiple sync groups. A subscription can have multiple Storage Sync Service resources deployed.”
Sync group
Sync group defines the boundaries of sync job. A sync group includes cloud endpoint and server end point. Storage sync service can have multiple sync group.
Cloud endpoint
Cloud endpoint represent an Azure file share. One cloud endpoint can only have one file share which means one Azure file share responsible for one sync group.
Server endpoint
Server endpoint represent the local server directory which will cache files from Azure file share. A one server can hold multiple server endpoints but one endpoint can’t be part of multiple sync groups. If it’s still added, it will merge with the files belongs to other endpoints in same sync group.
Registered Server
Registered server represents the trust relationship between on-premise server and storage sync service. It is one-to-one connection. However, one storage sync service can have many servers registered with it.
Now we know the component and how each component involves in sync operation between Azure file share and on-premises server. Next step is to get it configured.
Setup Azure File Share
As first step of the demo I am going to create Azure file share. Steps for this task is already explained on one of my previous blog post. http://www.rebeladmin.com/2018/03/step-step-guide-create-azure-file-share-map-windows-10/
Azure file sync preview feature is only supported in Australia East, Canada Central, East US, Southeast Asia, UK South, West Europe, West US regions. There for azure file share also need to be in same regions.
For this demo I have created a file share called “rebelshare”. It is associated with westus region.


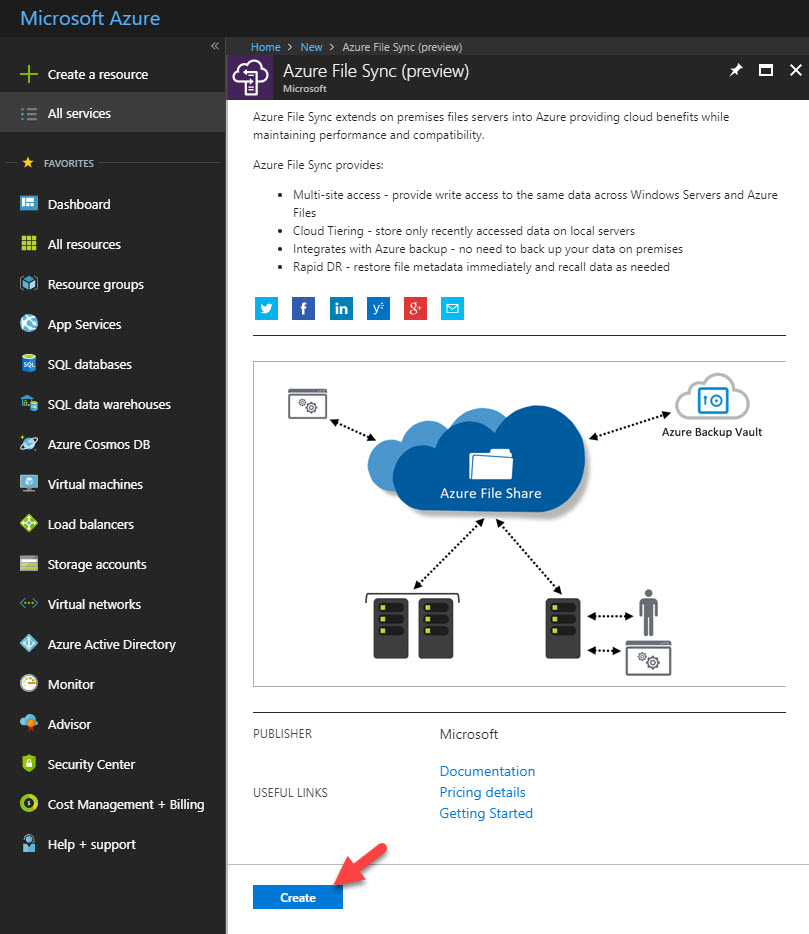
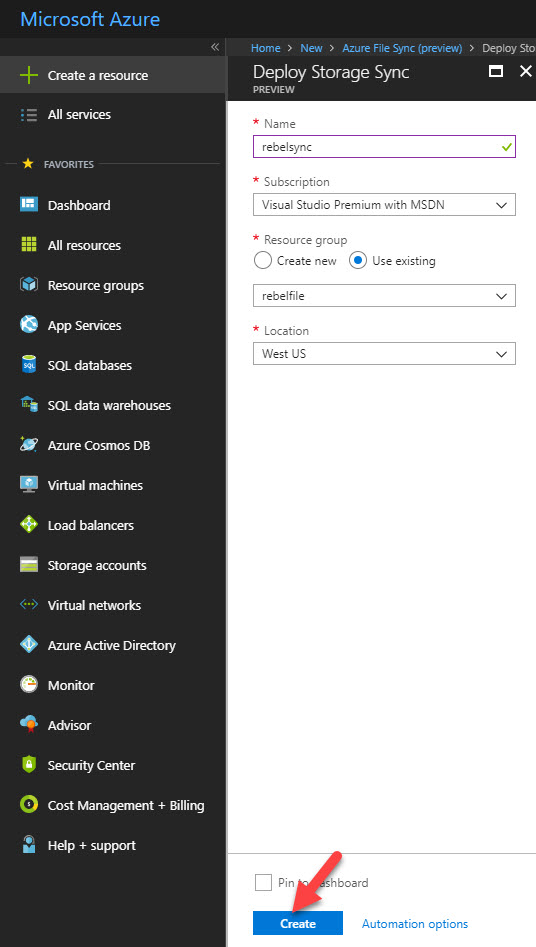
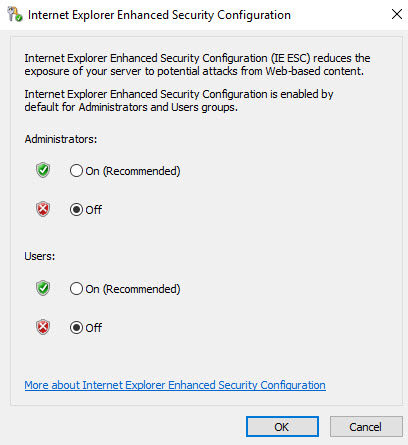
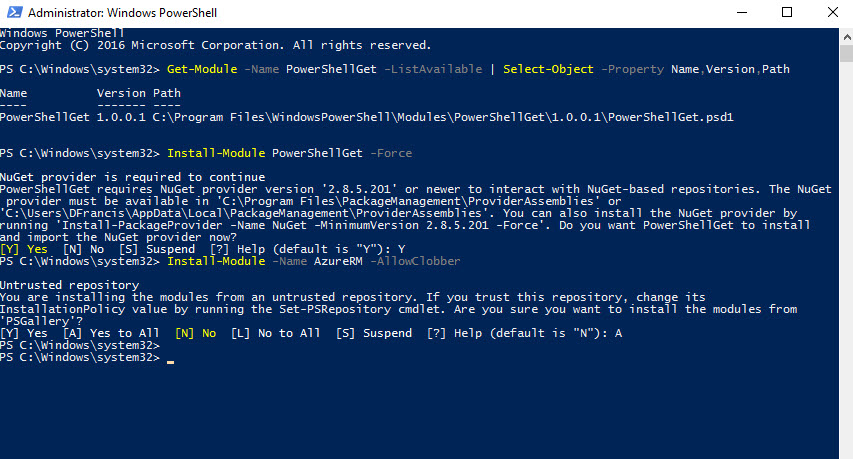
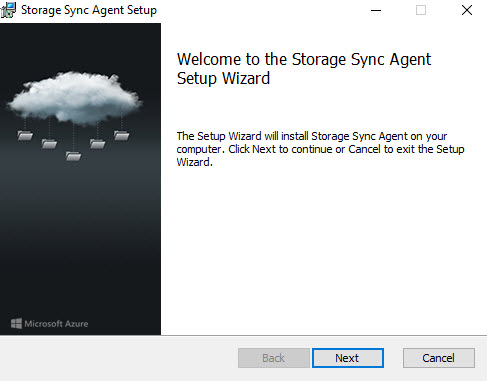
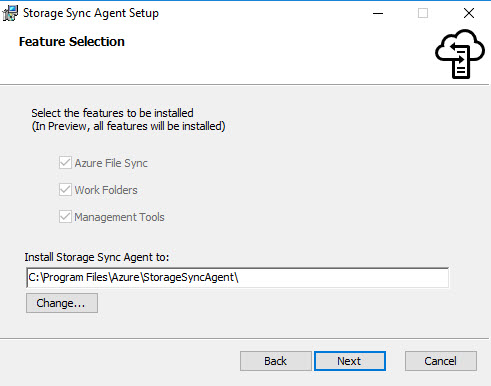
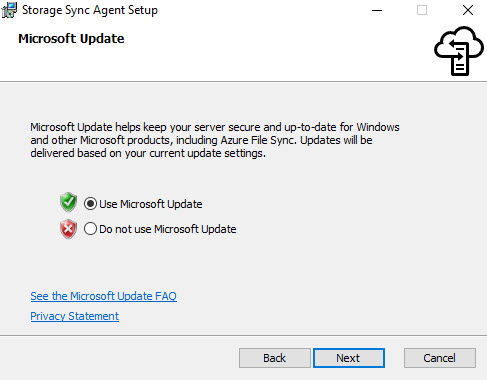
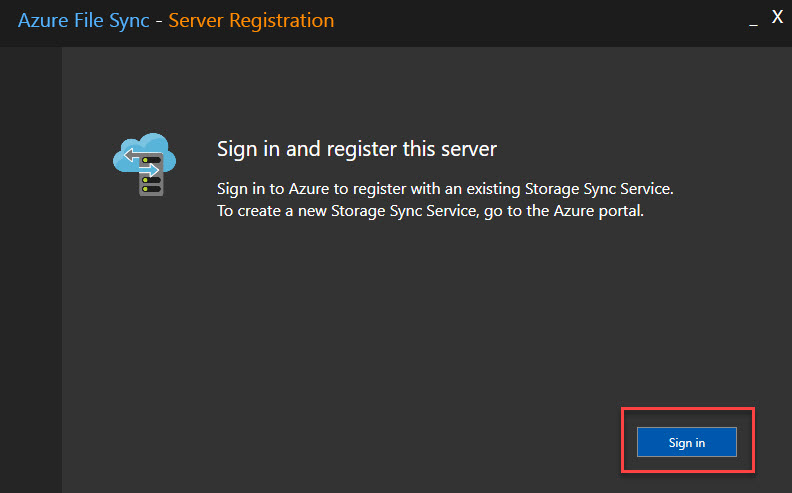
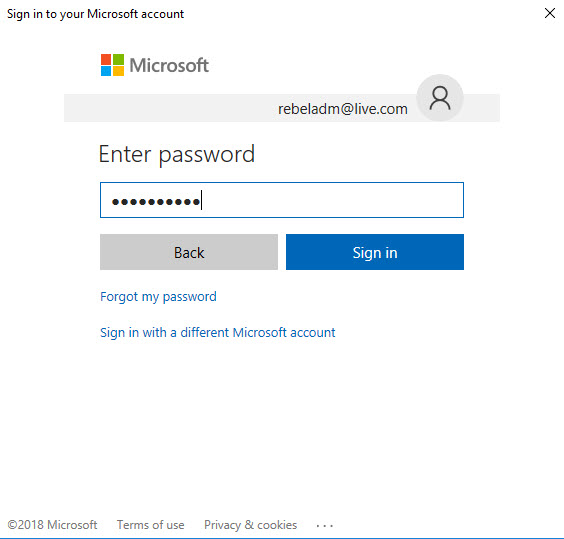
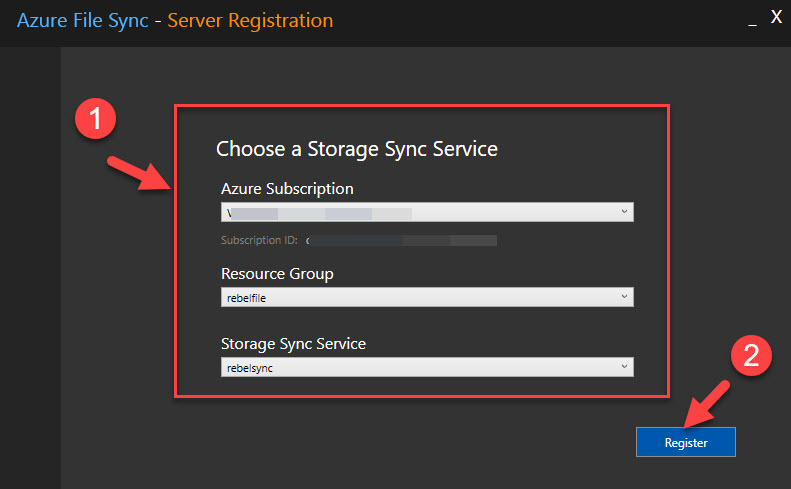
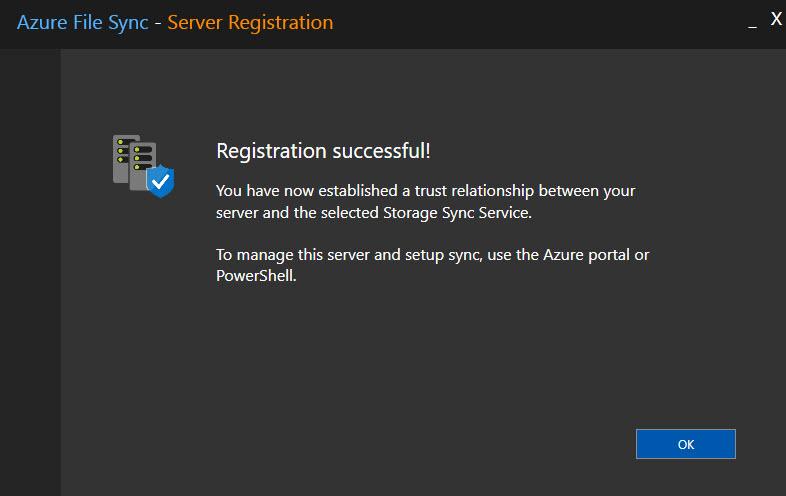
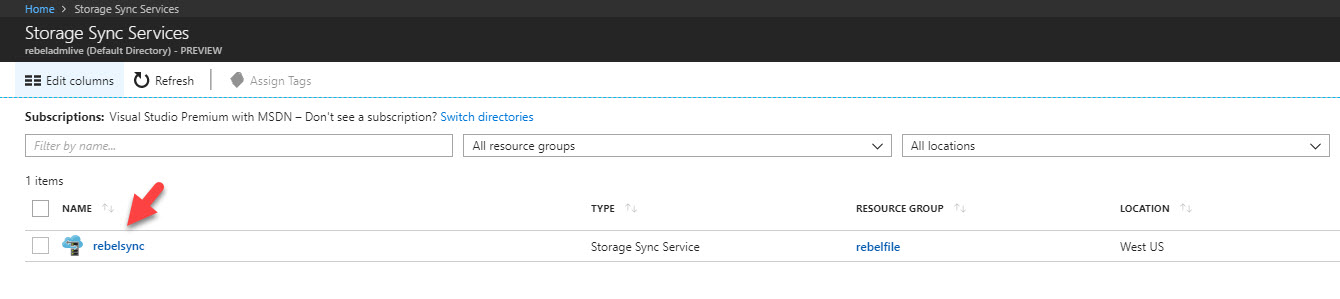
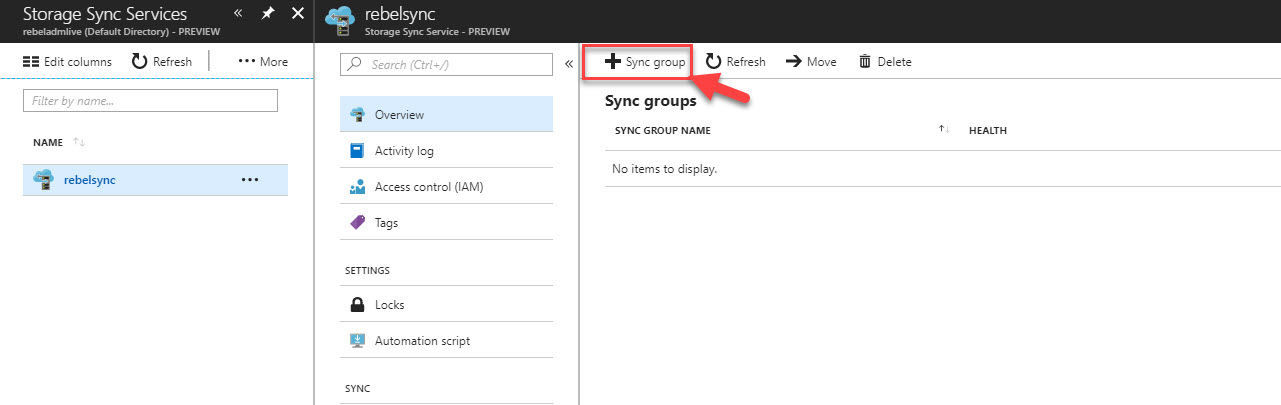
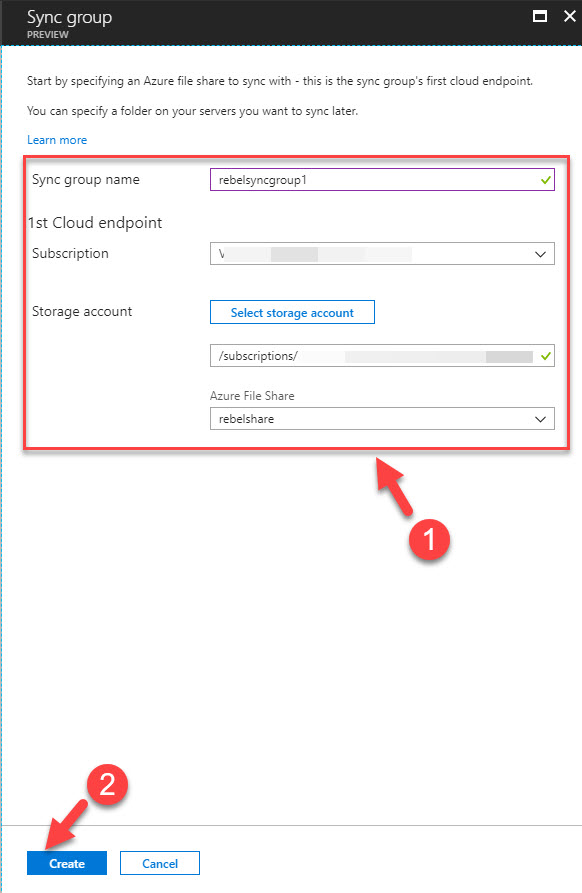
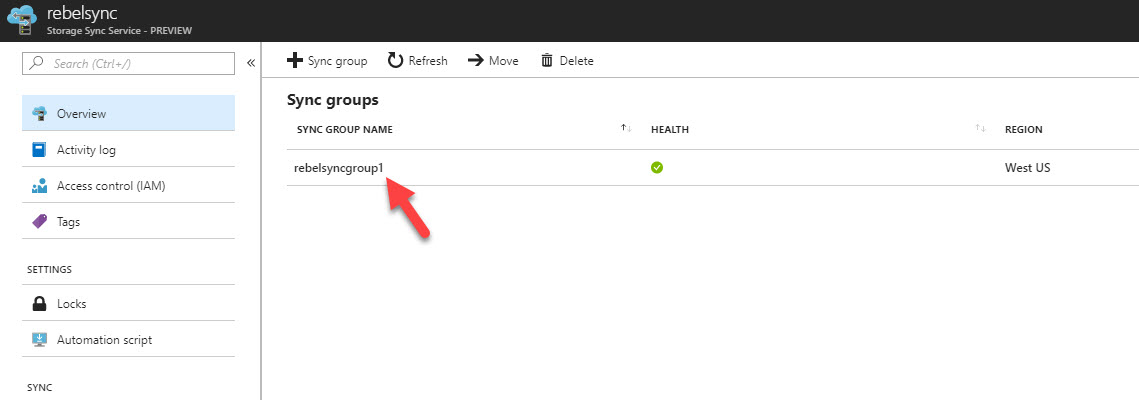
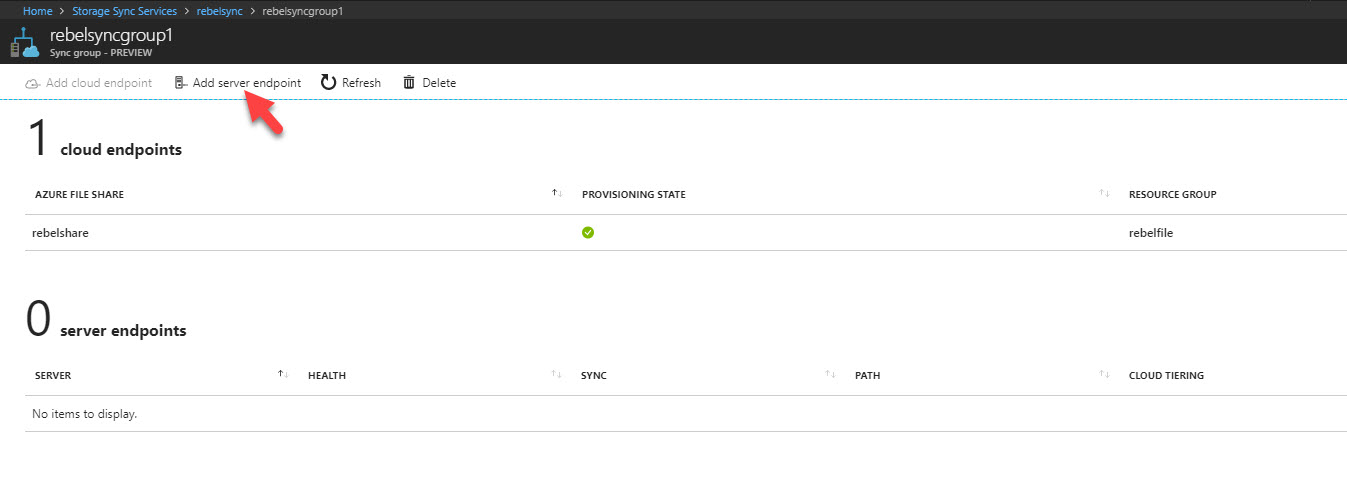
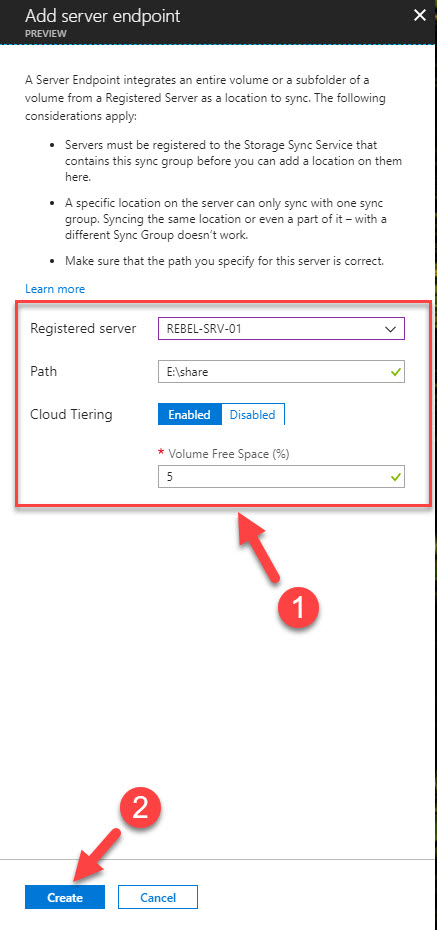
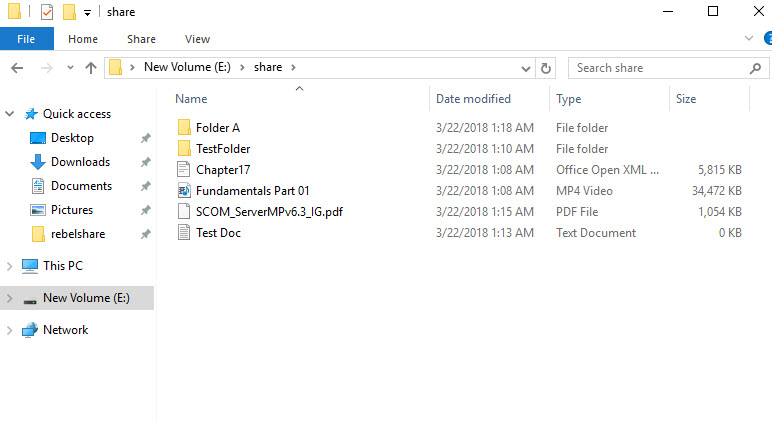
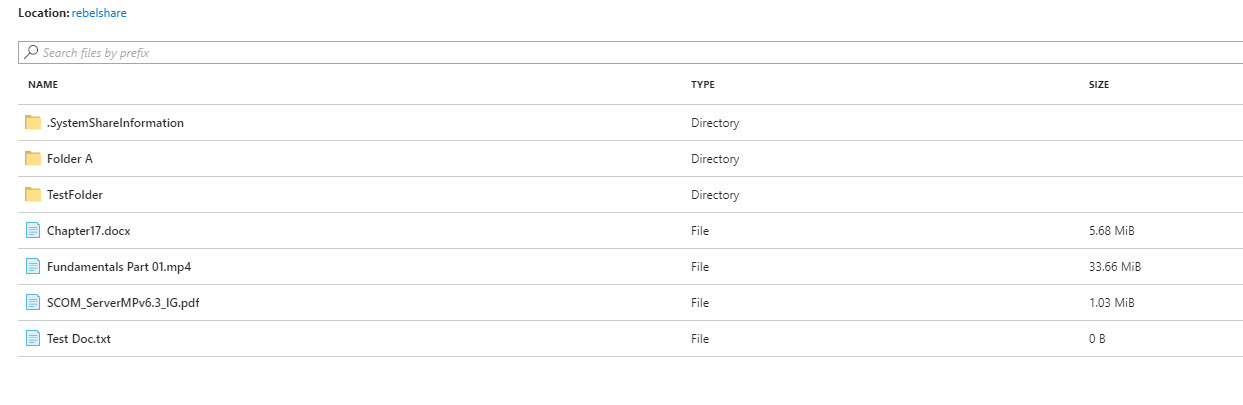
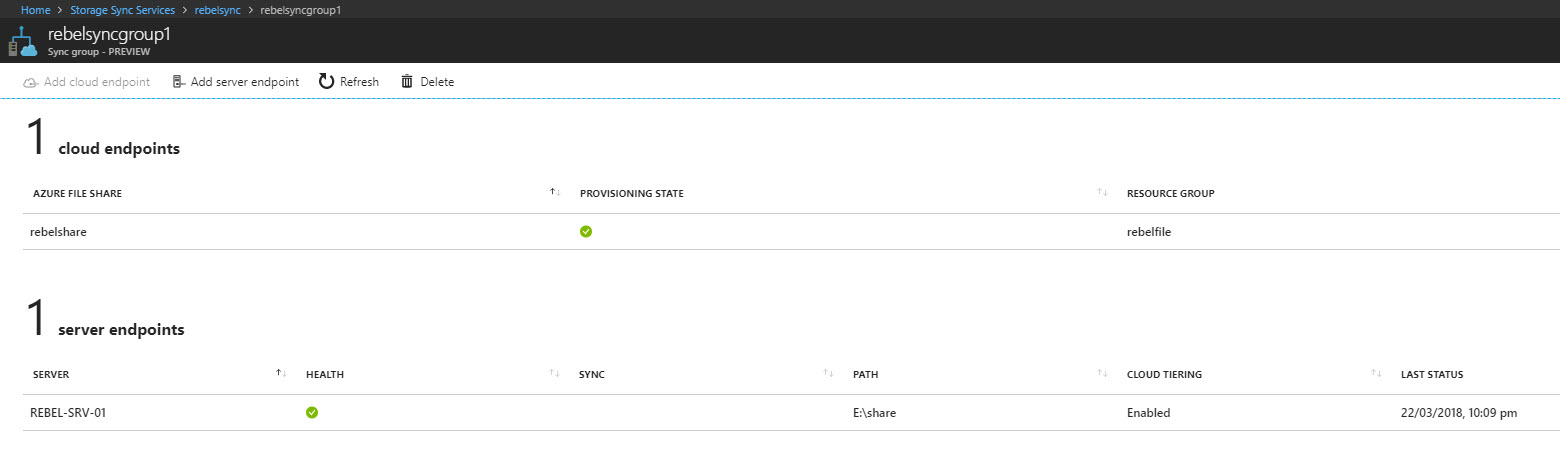


Fantastic…
Thanks for sharing