Windows Management Instrumentation (WMI) filters is another method that we can use to filter the group policy target. This method is only can use to filter the computer objects and it based on computer attribute values. As an example, WMI filters can use to filter out different operating system versions, processor architecture (32bit/64bit), Windows server roles, Registry settings, Event id etc. WMI filters will run against WMI data of the computers and decide if it should apply policy or not. If its match the WMI query it will process the group policy and if its false it will not process the group policy. This method was first introduced with windows server 2003.
We can use GPMC to create/manage WMI filters. Before apply filter to a GPO, first we need to create it. Single WMI filter can attach to many GPO buy a GPO only can have single WMI filter attached.
To create WMI filter, Open GPMC, right click on WMI Filter and click New.
It will open up the new window where we can define the WMI query.
By clicking on Add button we can define the Namespace and WMI query. As an example, I have created a WMI query to filter out windows 10 operating system runs 32-bit version.
select * from Win32_OperatingSystem WHERE Version like "10.%" AND ProductType="1" AND NOT OSArchitecture = "64-bit"
In below you can find few examples of commonly use WMI queries,
To Filter OS – Windows 8 – 64bit
select * from Win32_OperatingSystem WHERE Version like "6.2%" AND ProductType="1" AND OSArchitecture = "64-bit"
To Filter OS – Windows 8 – 32 bit
select * from Win32_OperatingSystem WHERE Version like "6.2%" AND ProductType="1" AND NOT OSArchitecture = "64-bit"
To Filter any Windows server OS – 64bit
select * from Win32_OperatingSystem where (ProductType = "2") OR (ProductType = "3") AND OSArchitecture = "64-bit"
To apply policy in selected day of the week
select DayOfWeek from Win32_LocalTime where DayOfWeek = 1
Day 1 is Monday.
Once WMI Filter is created, it need to attach to the GPO. To do that Go to GPMC and select the required GPO. Then under the WMI Filtering section, select the required WMI filter from the drop down box.
Now it is time for testing. Out test query is to target 32 bit windows 10 operating systems. if I try to run it over 64-bit operating system it should not apply. We can check this by running gpupdate /force to apply new group policy and gpresult /r to check results.
Test has been successful and the policy was blocked as I am running windows 10 – 64-bit OS version.
This marks the end of this blog post. If you have any questions feel free to contact me on rebeladm@live.com also follow me on twitter @rebeladm to get updates about new blog posts.

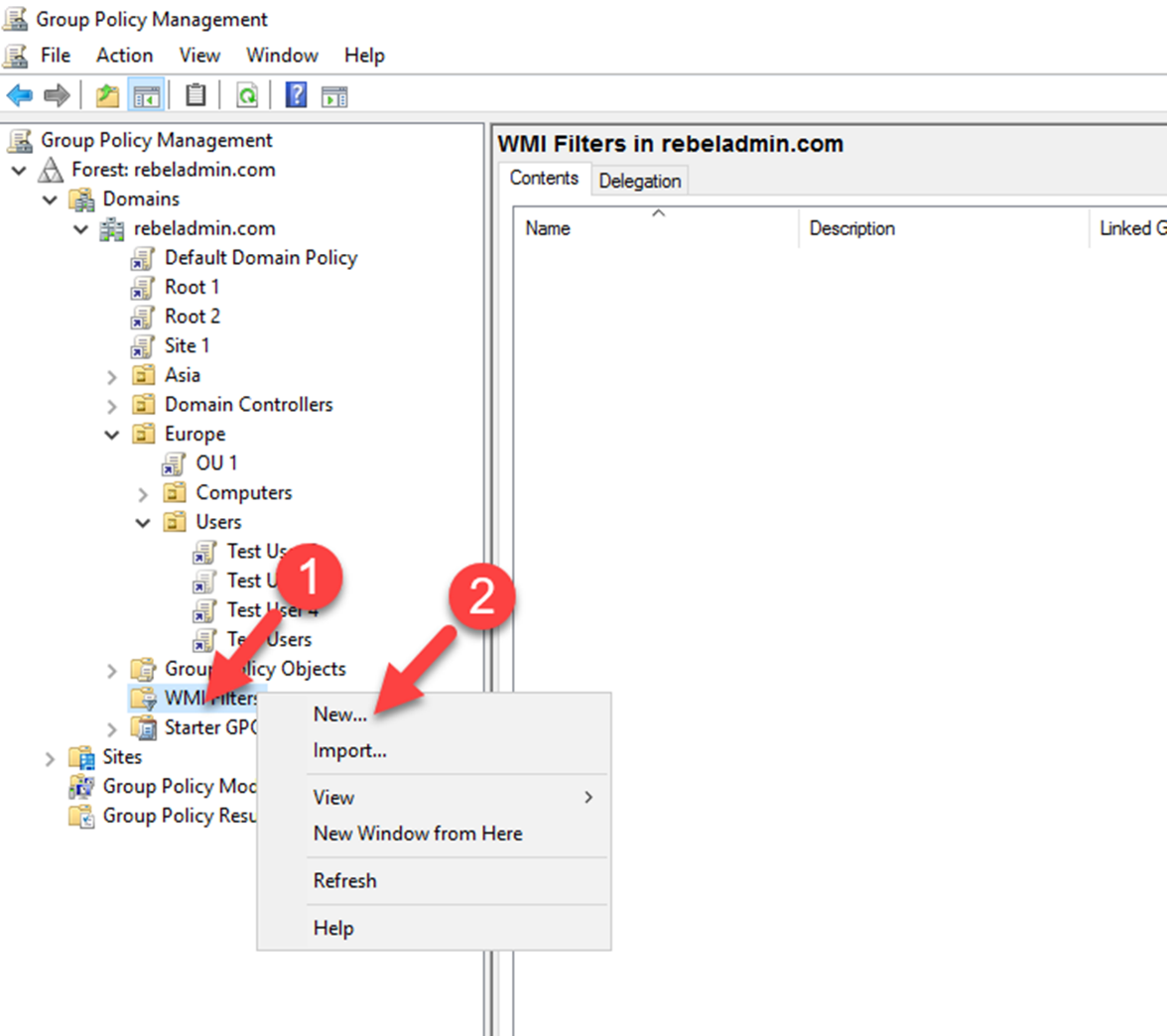
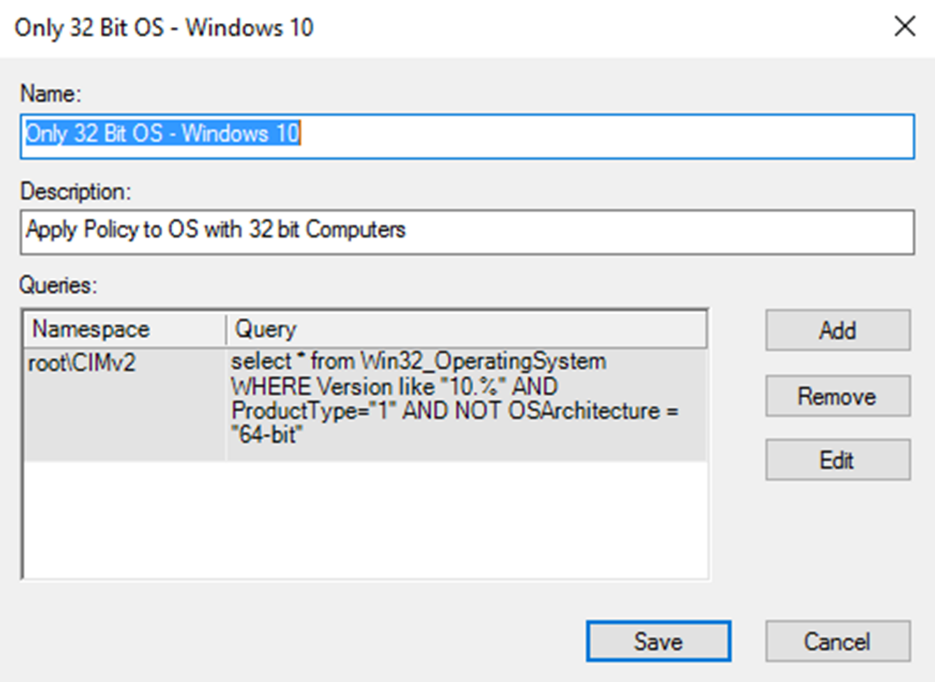
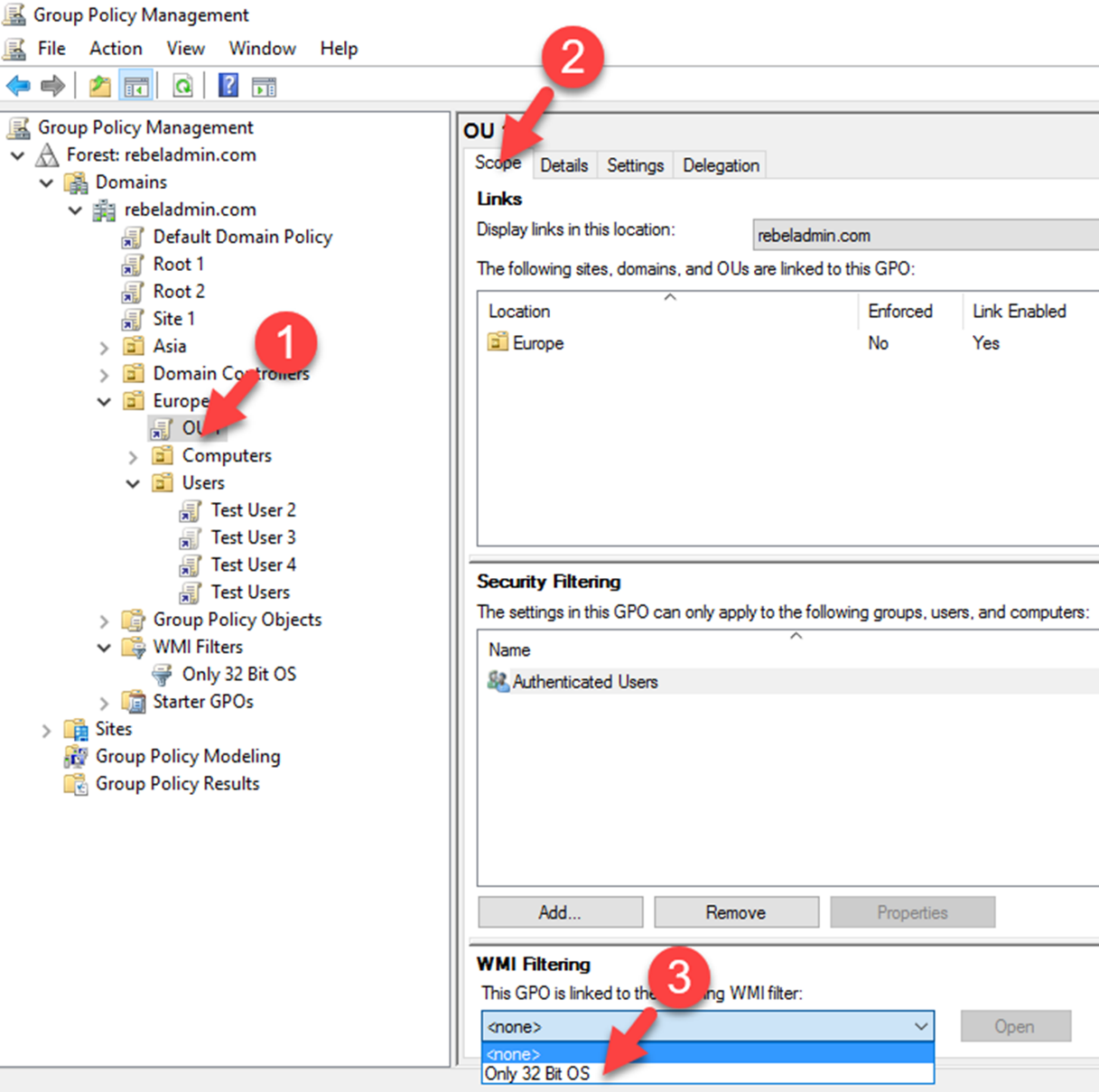
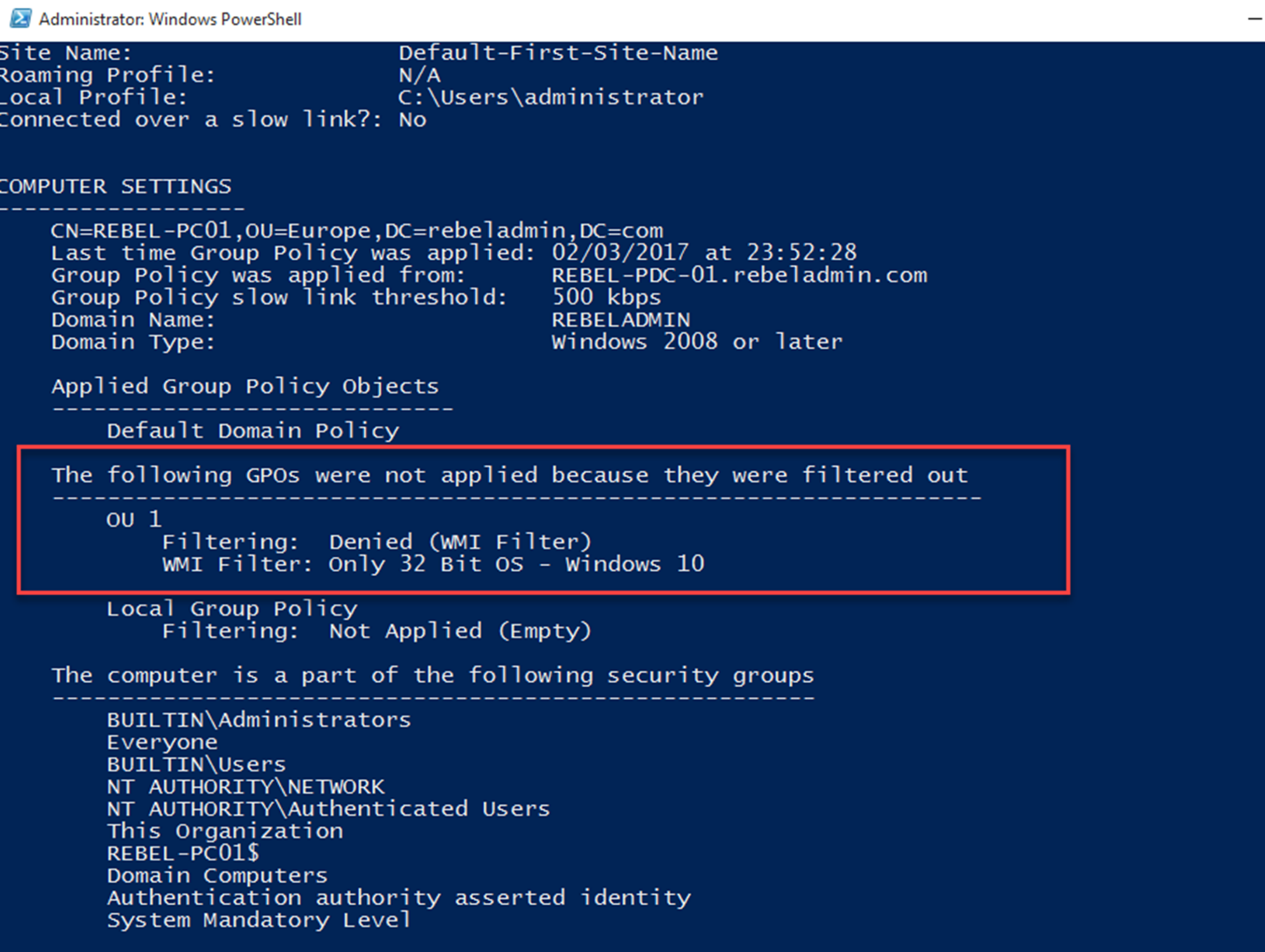


1 Comment